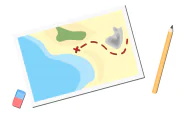Argomenti trattati
Se si utilizza Google Maps per cercare le direzioni o visualizzare le immagini di luoghi in tutto il mondo, ci si può imbattere in immagini fantastiche. Capita, quindi, che si possa desiderare di salvare l’immagine e applicarla come sfondo del desktop o dello smartphone. Oppure può capitare che si decida di scaricare immagini da google per stamparle in un secondo momento e per appenderle da qualche parte. I metodi per copiare e salvare un’immagine da Google Maps sono molti, a seconda del sistema operativo che viene eseguito sul computer.
Istruzioni per Windows XP
Benchè il sistema operativo XP di Windows sia in disuso da quasi un decennio, non ricevendo più aggiornamenti, è ancora uno dei più diffusi, specialmente nelle versioni casalinghe. Quindi le indicazioni per salvare un’immagine di Google Maps in questi sistemi possono essere molto utili, specialmente a chi ne possiede ancora una versione a casa. Andare su Google Maps e aprire la posizione che ha una immagine che si desidera copiare. Premere il tasto “ALT” e tasti contemporaneamente “PRTSC” per catturare una schermata dell’immagine. Aprire Microsoft Paint. Fare clic destro sulla finestra di Paint e selezionare “Incolla” dal menu che appare. L’immagine è stata copiata da Google Maps e verrà mostrata. Ritagliare l’immagine, se non si desidera includere qualsiasi cosa, fare clic sul pulsante “Ritaglia” nel menu Pittura e utilizzare il mouse per evidenziare l’immagine che si desidera salvare. Fare clic su “Ritaglia” per ritagliare l’immagine selezionata. Fare clic su “File” e selezionare “Salva con nome” dal menù. Immettere un nome per l’immagine e fare clic su “Salva”.
Istruzioni per Windows Vista, Windows 7 e successivi
Da Windows Vista in poi l’interfaccia di Windows è cambiata e, di conseguenza, sono cambiati anche i tool utilizzati per copiare un’immagine da Google Maps. Aprire Google Maps e immettere la posizione che ha una immagine che si desidera copiare. Fare clic sul pulsante Start e selezionare “Strumento di cattura” dal menu. Lo Strumento di cattura si aprirà. Lo Snipping Tool è un software che viene fornito con Windows Vista e Windows 7 che permette di fare uno screenshot di una immagine selezionata. Fare clic su “Nuovo” nella finestra Snipping Tool. Una croce apparirà al posto del mouse. Usare il mouse per trascinare la croce da un angolo dell’immagine verso l’angolo opposto. Dopo aver selezionato l’immagine, rilasciare il mouse. L’immagine verrà visualizzata in una finestra Snipping Tool. Fare clic sull’icona del disco per salvare l’immagine. Digitare un nome per l’immagine quando “Salva con nome” apre la finestra e fare clic su “Salva”.
Queste istruzioni vanno bene per qualunque sistema operativo Windows successivo al Vista e, nel caso il Tool abbia dei problemi, funziona anche il procedimento con Paint.
Istruzioni per sistemi operativi OS X per Mac
Per chiunque abbia un sistema operativo OS X salvare foto da google o fare uno screenshot è davvero facile. Non è necessario, infatti, installare nessun programma aggiuntivo. I Mac hanno la funzionalità “cattura schermo” preinstallata nel loro sistema operativo. Aprire Google Maps e posizionarsi sulla schermata che intendete salvare. Premere sulla tastiera la combinazione di tasti “cmd+shift+3” per ottenere uno screenshot a tutto schermo dell’immagine desiderata di Google Maps. Il sistema operativo emetterà un suono simile a quello di una macchina fotografica se la combinazione di tasti è stata premuta nel modo corretto. L’immagine ottenuta, formato .png, sarà salvata, salvo diverse impostazioni decise dall’utente, direttamente sulla scrivania del Mac. Premere in alternativa la combinazione di tasti “cmd+shift+4” per salvare una singola porzione di immagine. Tenendo premuto il tasto sinistro del mouse, selezionare l’area desiderata da fotografare. Rilasciare il pulsante per salvare lo screenshot. Il sistema operativo emetterà il suono di uno scatto per confermare il successo del salvataggio.
In alternativa all’utilizzo della combinazione di tasti per salvare un’immagine di Google Maps utilizzare l’utility Instantanea. Aprire Google Maps sulla schermata desiderata. Aprire il Launchpad e andare sulla cartella “Altro” e successivamente avviate il programma Instantanea. Anche questa utility è una di quelle già incluse nel sistema operativo. Il suo funzionamento è molto semplice e intuitivo. Cliccare sull’icona a forma di forbici che raffigura il programma. Selezionare dal menu “Scatto”, in alto a sinistra, l’opzione che vi interessa tra le quattro disponibili: Selezione per ottenere lo screenshot di una singola parte dello schermo; Finestra per quello di una singola finestra aperta; Schermo per salvare l’intera immagine visibile sul proprio schermo e Schermo con timer per impostare uno scatto ritardato di 10 secondo rispetto al momento in cui si preme il tasto di selezione. A prescindere dall’opzione selezionata, se l’immagine è stata salvata, si aprirà sul vostro schermo un’anteprima dello screenshot ottenuto. In alto a sinistra andare sul menu “File” e premere la voce “Salva” per salvare l’immagine di Google Maps selezionata.
Istruzioni per Smartphone
Per uno smartphone, qualunque esso sia, scaricare immagini da google, specialmente per averla come salvaschermo, è ancora più semplice. Aprire Google Maps a tutto schermo e immettere la posizione che ha un immagine che si desidera copiare. Catturare l’immagine dello schermo con la combinazione di tasti corrispondente al cellulare usato. Nel caso non si possa salvare a tutto schermo, aprirla e ritagliarla attraverso le impostazioni dello smartphone.
Alternative a Google Maps
Il più venduto su Amazon è il Tomtom 52. Un navigatore aggiornato e dettagliato, adatto a scaricare mappe e facile da usare. Il Tomtom 52 offre una navigazione indispensabile, gli aggiornamenti mappe a vita gratuiti e un vasto supporto lingue. Il design elegante e sobrio contribuisce ad accrescere la qualità del prodotto.
Amazon vi consiglia il Tomtom Via 53, il navigaore intelligente che consente di evitare il traffico in tempo reale. Finalmente la possibilità di chiamare in vivavoce, grazie alla connessione allo smartphone tramite bluetooth. Semplice da utilizzare, il prodotto è adatto a chi non ha familiarità con le mappe ed è provvisto di un aggiornamento di mappe dell’Europa a vita.